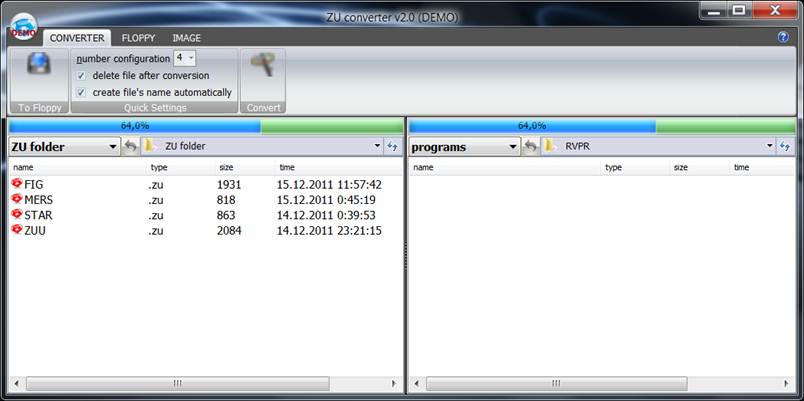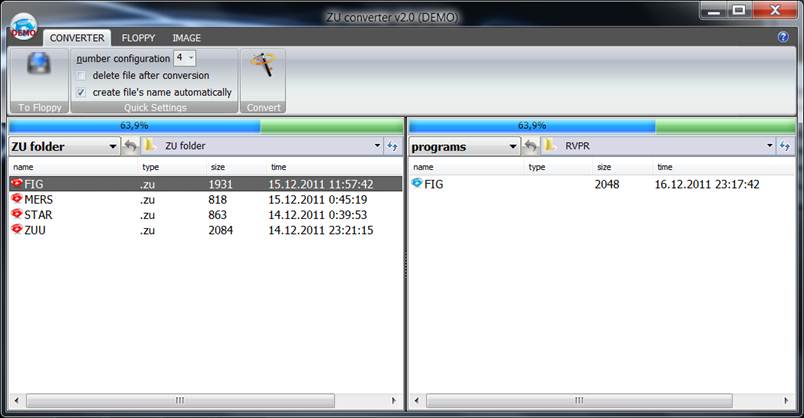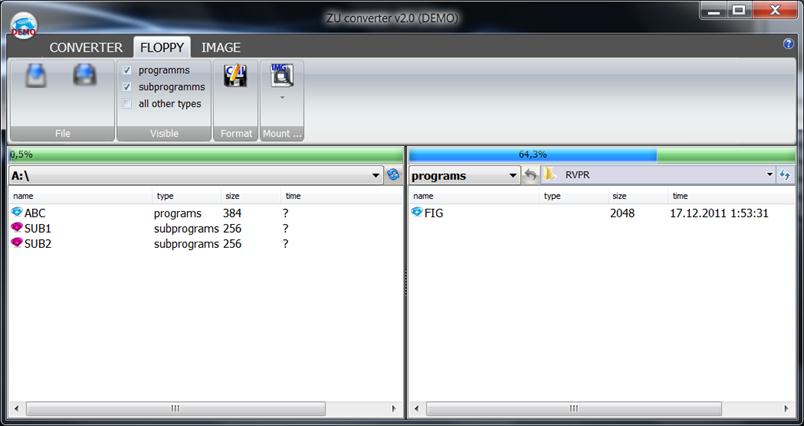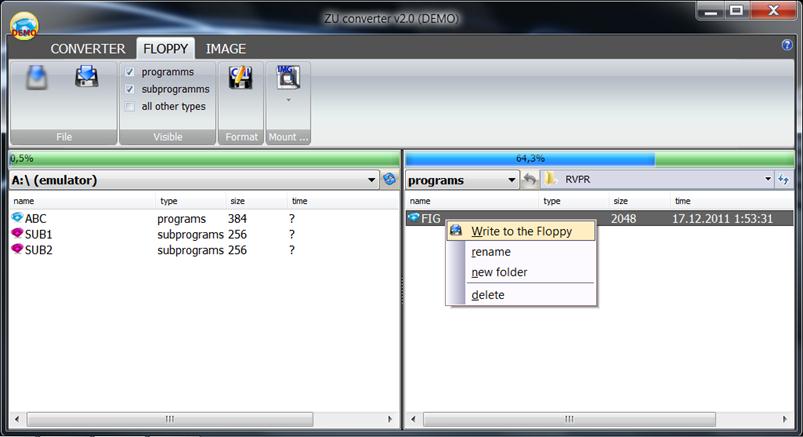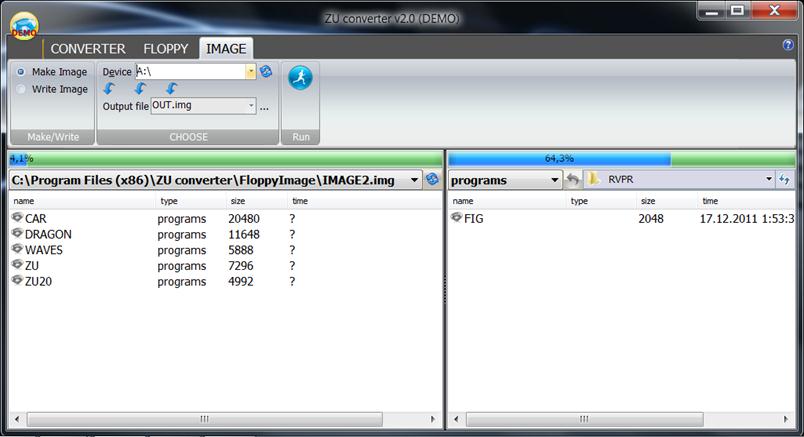Операционная система: Windows XP, Windows 7; Наличие FDD; ArtCam 2008 или выше. 1. Имена файлов, используемых в создании управляющих программ и подпрограмм должны состоять только из символов латинского алфавита. 2. Длина имени файла не должна превышать 11 символов. 3. Для подготовки файлов к конвертированию должен быть использован только рекомендованный постпроцессор. Запустите ZU2.0(DEMO)Install.exe и далее следуйте инструкциям. Запустите Post(DEMO)Install.exe и далее следуйте инструкциям. 
| Внимание! При установке постпроцессора необходимо указать папку "\postp” в директории, где установлен ArtCam!!! |
ZU converter v2.0 использует систему настроек. Чтобы открыть окно настроек, нужно нажать на кнопке  в левом верхнем углу окна программы
и выбрать "setting”. в левом верхнем углу окна программы
и выбрать "setting”. *Примечание. Все скриншоты сделаны при работе программы ZU converter v2.0 (DEMO) в операционной системе Windows 7.
Одной из самых важных настроек является расположение рабочих папок. * ZU folder – папка, где находятся файлы с расширением *.zu. Это файлы УП (управляющих программ), которые создаются в ArtCam при помощи постпроцессора BiesseRT480_by_ZU_mm.con. По умолчанию эта папка находится в C:\Program Files\ZU converter\ZU folder. * Programs folder – папка с УП для RT48x. Файлы без расширения, полученные конвертированием файлов *.zu. Они предназначены для записи на дискету и использования на станке. По умолчанию эта папка находится в C:\Program Files\ZU converter\RVPR . * Subprograms folder – папка с подпрограммами. По умолчанию эта папка находится в C:\Program Files\ZU converter\RVPS . Вы можете изменить расположение этих папок в окне настроек, нажав кнопку "Select folder”.
Внимание! ZU converter v2.0 предназначен для конвертирования файлов, созданных в программе ArtCam с помощью специального постпроцессора BiesseRT480_by_ZU_mm.con! В левой части окна отображаются файлы *.zu , которые находятся в папке ZU folder. Эти файлы предназначены для обработки нашим приложением. Их мы и будем конвертировать. В правой части окна отображаются файлы из папки Programs folder. Чтобы конвертировать файл достаточно дважды щелкнуть по нужному файлу в левой части окна. Файл будет обработан и появится в правой части окна с тем же именем, но уже без расширения. Выполнить команду конвертирования выбранного файла можно не только двойным щелчком, но и следующими способами: 1. Выбрать в контекстном меню "convert”; 2. Нажать в Панели управления кнопку "Convert”. Если не стоит галочка в настройке "create file’s name automatically”, то при конвертировании Вам будет предложено задать имя файла самостоятельно. При необходимости Вы можете изменить имя файла. Для этого нужно щёлкнуть правой кнопкой мышки на нужном файле, в контекстном меню выбрать "rename”, в открывшемся окне ввести новое имя и нажать "OK”. Также в контекстном меню есть команды "convert file”, "Write to the HDD”, "new folder” и "delete”. Надеюсь, их назначение понятно всем без объяснений.
Для записи файлов УП необходима дискета формата CNi. В программе ZU converter v2.0 есть функция форматирования. В ZU converter v2.0 (DEMO) есть ряд ограничений. В DEMO отключена функция форматирования дискеты. До приобретения оплаченной лицензии можно использовать образ дискеты, который находится в папке Для записи управляющей программы (УП) на дискету необходимо: 1. Вставить дискету в дисковод; 2. Открыть вкладку "Floppy”; 3. В раскрывающемся списке выбрать нужный привод; ZU converter прочитает дискету и отобразит в левом поле ее содержимое. 4. В правой части окна выбрать файл для записи. В контекстном меню выбрать "Write to Floppy”. ZU converter запишет выбранный файл на дискету. Чтобы записать на дискету подпрограммы, необходимо выбрать в раскрывающемся списке "subprograms”. На вкладке "FLOPPY” находится кнопка "Mount Image”.С ее помощью можно подключить имеющийся образ дискеты. Для этого надо нажать кнопку "Mount Image” и выбрать на жестком диске файл образа. ZU converter v2.0 прочитает файл образа и отобразит его содержимое в левой части окна приложения. Сейчас с подключенным образом можно работать как с обычной дискетой. Можно записать файл в образ, удалить файл из образа, копировать файл на жесткий диск и изменить имя файла.
В ZU converter v2.0 добавлена очень полезная функция – создание образа дискеты. Все мы знаем, что дискеты не долговечны. Сохраните образ дискеты с помощью ZU converter v2.0 на жестком диске. Там он может храниться очень долго. И Вы всегда сможете записать этот образ на дискету. Причем, снять образ можно не только с дискеты с программами и подпрограммами, но и с любой дискеты 1,4МБ. Для работы с образами нужно перейти на вкладку "IMAGE”. Для снятия образа с дискеты: 1. Установить переключатель в положение "Make Image”; 2. В раскрывающемся списке "Device” выбрать привод; 3. Нажать кнопку выбора (…), выбрать каталог и ввести имя файла, в который будет записан образ; 4. Нажать кнопку "Run”. Для записи образа на дискету: 1. Установить переключатель в положение "Write Image”; 2. В раскрывающемся списке "Device” выбрать привод; 3. Нажать кнопку выбора (…), выбрать файл образа, который будет записан на дискету; 4. Нажать кнопку "Run”. Вызвать окно настроек можно так: нажать на кнопке меню в левом верхнем углу окна программы и выбрать команду "settings”. Здесь можно произвести несколько настроек. В раскрывающемся списке "Number configuration” можно выбрать номер конфигурации инструмента, с которым Вы будете работать. Если в поле "delete file *.zu after conversion” стоит галочка, то после конвертирования исходный файл с расширением *.zu будет удален. Если не стоит галочка в настройке "create file’s name automatically”, то при конвертировании Вам будет предложено задать имя файла самостоятельно. Если галочка стоит, то имя будет создано автоматически. Если отмечена настройка "Remember size and position of application window”, то во время закрытия программы сохраняются текущие размеры окна приложения, и при следующем запуске ZU converter откроется с сохраненными значениями этих размеров.
| 


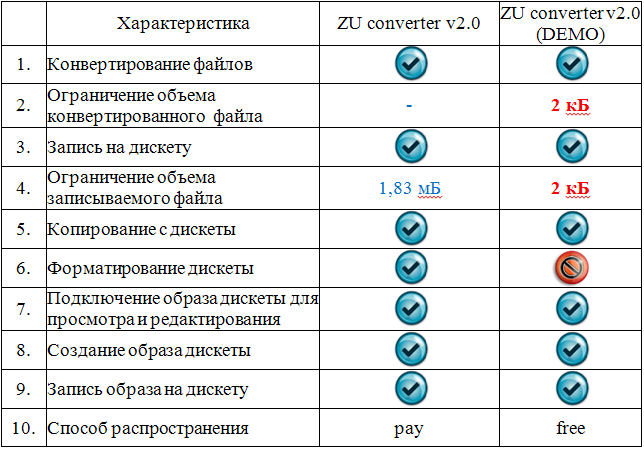


 в левом верхнем углу окна программы
и выбрать "setting”.
в левом верхнем углу окна программы
и выбрать "setting”.